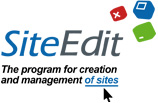ДОБАВЛЕНИЕ FLASH-ЭЛЕМЕНТОВ
Добавление flash-шапки
Возьмем для примера сайт дайвинг-клуба, в котором мы хотим добавить анимационную шапку.

Рис.43
Зайдем в карту дизайна - верхнее меню
Оформление\Редактирование карты дизайна (или CTRL+F3)
Flash элемент вставляется практически также, как и рисунок, поэтому он должен быть в любом текстовом блоке, будь то контент, или переменная. Для того, чтобы в шапке добавить текстовый блок, нам потребуется переменная.
Создадим переменную. В нужной ячейке нашей таблицы щелкнем правой кнопкой мыши и в контекстном меню выберем - Вставить переменную\Добавить переменные

Рис. 44<
В окне "Пользовательские переменные" видим два окна. Если переменная будет на всех страницах неизменная, и информация в ней, то добавляем переменную в верхнем окне "Глобальные переменные". Называем переменную латинскими буквами, без цифр, подчеркиваний, точек…желательно одним словом. К примеру: flash

Рис. 45
После добавления переменной окно "Пользовательские переменные" можно закрыть. После этого снова щелкаем правой кнопкой мыши в ту ячейку, где должна быть flash часть, и в контекстном меню выбираем ту переменную, которую создали:
Вставить переменную\Глобальные переменные\flash
На карте появляется блок переменной. Щелканем правой кнопкой мыши по нему, выбираем "Редактировать".

Рис. 46
Открывается окно редактирования переменной. В нем жмем на иконку "Добавить рисунок". Далее в окне "Вставить рисунок" жмем на иконку "Загрузить рисунок с диска" и выбираем в проводнике подготовленную flash-ку. В данном случае у нас файл "994x250_diving_my4.swf"

Рис. 47
Далее в окне "Вставить рисунок" появится flash.
ВАЖНО!! Указать размеры flash области (ширина, высота) - в правой части окна, в противном случае наша flash деформируется и будет иметь мягко говоря неприемлимый вид. Размеры можно посмотреть в исходном файле, который создавался в программе Macromedia Flash. Мы же сделали проще - указали размеры в имени файла.

Рис. 48
Совет: когда экспортируете анимационную часть в формате swf, прописывайте в названии файла сразу же размеры. Размеры можно посмотреть в исходнике, сделанном в программе Macromedia Flash. Это дает в дальнейшем плюс - не придется запускать flash исходник и смотреть размеры. Пример: 994x250_diving_my4.swf
Жмем Сохранить в обоих окнах. И сохраняем также Изменения в Карте дизайна. Если все сделано правильно, мы увидим flash.

Рис. 49
Вверх

Рис.43
Зайдем в карту дизайна - верхнее меню
Оформление\Редактирование карты дизайна (или CTRL+F3)
Flash элемент вставляется практически также, как и рисунок, поэтому он должен быть в любом текстовом блоке, будь то контент, или переменная. Для того, чтобы в шапке добавить текстовый блок, нам потребуется переменная.
Создадим переменную. В нужной ячейке нашей таблицы щелкнем правой кнопкой мыши и в контекстном меню выберем - Вставить переменную\Добавить переменные

Рис. 44<
В окне "Пользовательские переменные" видим два окна. Если переменная будет на всех страницах неизменная, и информация в ней, то добавляем переменную в верхнем окне "Глобальные переменные". Называем переменную латинскими буквами, без цифр, подчеркиваний, точек…желательно одним словом. К примеру: flash

Рис. 45
После добавления переменной окно "Пользовательские переменные" можно закрыть. После этого снова щелкаем правой кнопкой мыши в ту ячейку, где должна быть flash часть, и в контекстном меню выбираем ту переменную, которую создали:
Вставить переменную\Глобальные переменные\flash
На карте появляется блок переменной. Щелканем правой кнопкой мыши по нему, выбираем "Редактировать".

Рис. 46
Открывается окно редактирования переменной. В нем жмем на иконку "Добавить рисунок". Далее в окне "Вставить рисунок" жмем на иконку "Загрузить рисунок с диска" и выбираем в проводнике подготовленную flash-ку. В данном случае у нас файл "994x250_diving_my4.swf"

Рис. 47
Далее в окне "Вставить рисунок" появится flash.
ВАЖНО!! Указать размеры flash области (ширина, высота) - в правой части окна, в противном случае наша flash деформируется и будет иметь мягко говоря неприемлимый вид. Размеры можно посмотреть в исходном файле, который создавался в программе Macromedia Flash. Мы же сделали проще - указали размеры в имени файла.

Рис. 48
Совет: когда экспортируете анимационную часть в формате swf, прописывайте в названии файла сразу же размеры. Размеры можно посмотреть в исходнике, сделанном в программе Macromedia Flash. Это дает в дальнейшем плюс - не придется запускать flash исходник и смотреть размеры. Пример: 994x250_diving_my4.swf
Жмем Сохранить в обоих окнах. И сохраняем также Изменения в Карте дизайна. Если все сделано правильно, мы увидим flash.

Рис. 49
Добавление flash-элемента на странице
Если нам требуется расположить небольшую анимационную часть на одной из страниц, делаем следующее.
Для начала проверим, чтобы на странице был текстовый блок. Это может быть переменная, блок контактов, или контент. Если текстовая часть уже сформирована, просто зайдем в текстовый редактор, два раза щелкнув левой кливиши мыши по области текста. Если текстовой области нет, то добавим раздел, выберем тип модуля (к примеру"Текст и рисунок").
Далее в текстовом редакторе нажмем на иконку "добавить рисунок", В открывшемся окне нажмем на иконку "Загрузить рисунок с диска"

Рис. 50
Выбираем в проводнике подготовленную flash-ку. В данном случае у нас файл "site_perevod_220x200.swf" Далее в окне "Вставить рисунок" появится flash.
ВАЖНО!! Указать размеры flash области (ширина, высота) - в правой части окна, в противном случае наша flash деформируется и будет иметь мягко говоря неприемлимый вид. Размеры можно посмотреть в исходном файле, который создавался в программе Macromedia Flash. Мы же сделали проще - указали размеры в имени файла.

Рис. 51
Жмем Сохранить. Если все сделано правильно, мы увидим flash на странице. Рядом с flash в этой же записи или разделе может быть и текст и фотография.

Рис. 52
СМОТРЕТЬ следующий урок
Вверх
Далее в текстовом редакторе нажмем на иконку "добавить рисунок", В открывшемся окне нажмем на иконку "Загрузить рисунок с диска"

Рис. 50
Выбираем в проводнике подготовленную flash-ку. В данном случае у нас файл "site_perevod_220x200.swf" Далее в окне "Вставить рисунок" появится flash.
ВАЖНО!! Указать размеры flash области (ширина, высота) - в правой части окна, в противном случае наша flash деформируется и будет иметь мягко говоря неприемлимый вид. Размеры можно посмотреть в исходном файле, который создавался в программе Macromedia Flash. Мы же сделали проще - указали размеры в имени файла.

Рис. 51
Жмем Сохранить. Если все сделано правильно, мы увидим flash на странице. Рядом с flash в этой же записи или разделе может быть и текст и фотография.

Рис. 52
СМОТРЕТЬ следующий урок